|
|
|
OP
Installation
Requirements:
• Microsoft Windows Vista to 11 Workstation or Microsoft Windows 2000 - 2022 Server (x32/x64).
• IE 6.0, FF 2.0, Safari 3.0, Chrome, Opera 9.0 or higher.
• Administrative user rights.
Installation:
1. Log in with administrative rights.
2. Run Setup (OP44x32.exe or OP44x64.exe).
3. Read the Welcome screen and click Next. Then, read the License Agreement and click "I accept the terms in the license agreement", and then click Next.
4. Choose the program directory. Click Next.
5. Select the setup type you acquired:
 Express Install: Many options are pre-selected for faster installation. The OP administrator login is your login name and the password is blank.
Express Install: Many options are pre-selected for faster installation. The OP administrator login is your login name and the password is blank.
Custom Install: Allows you to select specific OP features, quotas, databases, and passwords.
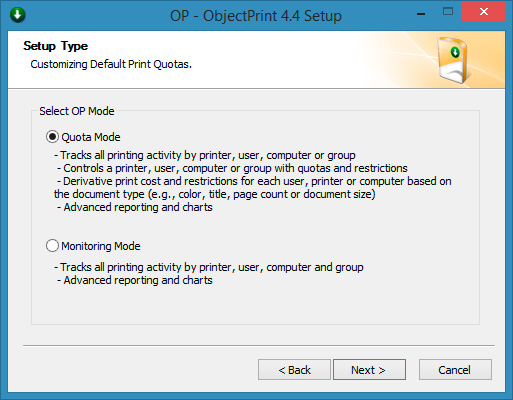
Custom Install. Mode type selection. |
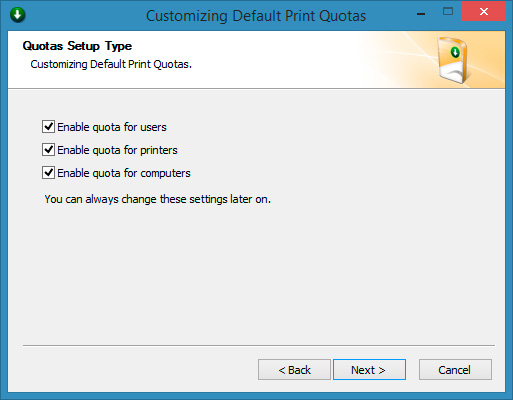
Custom Install. Quotas selection. |
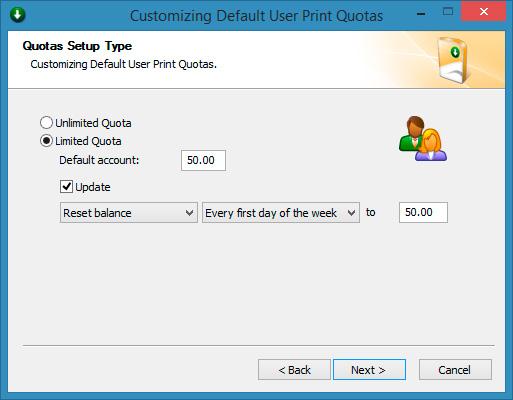
Custom Install. Print Quotas setup. |
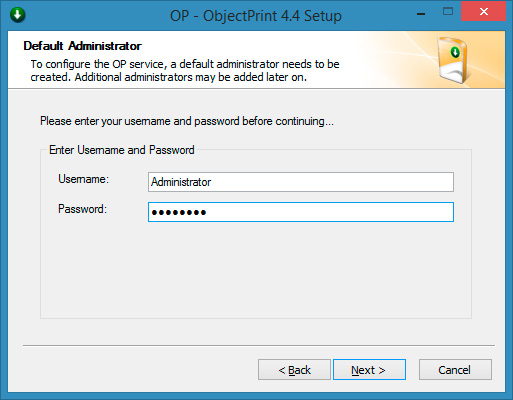
Custom Install. Username and Password configuration. OP administrator login is your login name and the password is blank. |
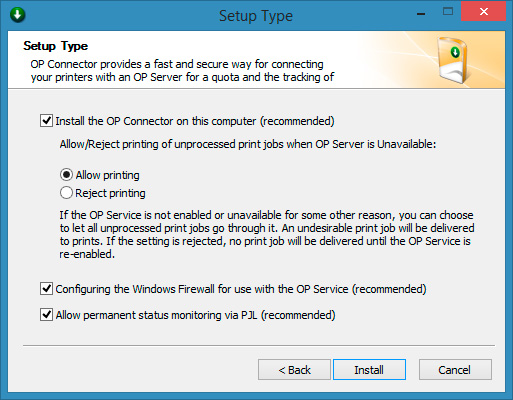
Custom Install. Option to install OP Connector for this computer.
|
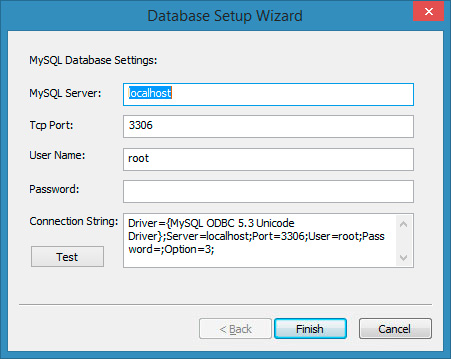
Configuring MySQL Datasource connection. |
6. After copying the program files, the program group will be created, and the installation will be completed.
First Time Configuration Wizard:
When OP starts for the first time, the Configuration Wizard will offer to configure main settings for groups, users, printers, and computers.
Please note: It is possible to skip the installation of groups, printers, computers, and users – they will be automatically added later with default settings. They can also be added via the OP program menu.
Uninstall:
Open Add/Remove Programs and select OP. Click on the
Remove button or click the Start button and select "All
Programs"->"OP"->"Uninstall".
|